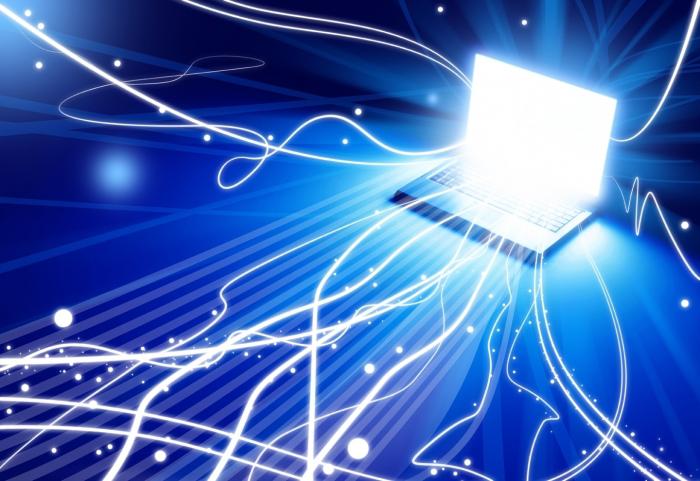Slik viser og konfigurerer du mappeinnstillinger i Windows 10?
Som i et annet system, i Windows 10 kan dukonfigurere mange parametere relatert til kataloger og deres innhold. Men mappeinnstillingene i Windows 10 har en litt utvidet visning sammenlignet med andre lignende operativsystemer. Og du kan få tilgang til konfigurasjonen på flere alternative måter.
Hvor er mappeinnstillingene i Windows 10?
Først av alt, bør vi vite forskjellen mellom de generelle innstillinger som gjelder for alle mapper og personlige innstillinger for noen individuelle katalog.

For den valgte katalogen, mappens innstillinger iWindows 10 kan ses på nøyaktig samme måte som i alle andre systemer, ved å høyreklikke på katalogen i standard "Explorer" for dette. Men hvis du vil vise globale innstillinger eller endre grunnleggende mappeinnstillinger, brukes andre metoder.
Slik åpner du mappevalg i Windows 10?
I systemet er tilgang til konfigurasjonen av mapper gjort på flere grunnleggende måter, som hver dupliserer noen andre.

I den enkleste versjonen kan mappeinnstillingene i Windows 10 vises hvis du bruker "File" -menyen i standard "Explorer" der parameterstrengen er valgt.

Nøyaktig samme meny kalles fra visningsdelen (igjen, i "Explorer") når du klikker på "Alternativer" -knappen.
En annen metode er å bruke "Panel"ledelse "av klassisk type, tilgang til som, for ikke å gå i rundkjøringsvei, utføres av kontrollkommandoen i" Kjør "-menyen. Her velger du parameteren "Explorer" -parameter.
Endelig kan mappens innstillinger i Windows 10 væreendre eller tilpasse som ønsket, hvis du angir visning av elementer i kategorier i kontrollpanelet, velger du design og tilpassing, og deretter går du til "Explorer" -innstillingene.
Hva kan du lære av innstillingene?
For å endre de grunnleggende innstillingene, herfor brukeren åpner et bredt aktivitetsområde. På fanen Generelle innstillinger kan du konfigurere hvordan du åpner kataloger (enkelt eller dobbeltklikk, i samme eller forskjellige vinduer), aktivere visning av de mest brukte katalogene i Hurtig tilgang-verktøylinjen eller i sidelinjen til filbehandleren.
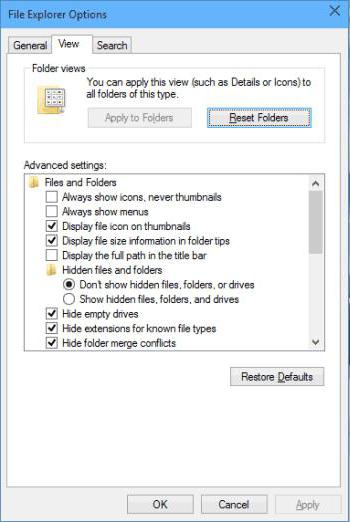
De fleste innstillingene på visningsfanen. Ikke snakker om inkludering av visning av de latente objekter, her er det noen felt som mange brukere ikke bare tar hensyn til. For eksempel for avansert antivirus skanning eller søking, kan du aktivere visning av system og beskyttede filer. Du kan også aktivere Windows Utforsker-vinduene som uavhengige prosesser, og til og med bruke en spesiell "Delingsveiviser" og mye mer.
Hvis du lagrer innstillingsendringene, påvirker den bare aktive posisjonen, hvis du ikke bruker dem på alle mapper (det er en spesiell knapp for dette).
I tillegg, i søkeinnstillingene påI den tilhørende fanen kan du angi ønskede parametere, angi som standard (etter navn, etter innhold), ved hjelp av analysen av arkiver eller systemkataloger, etc. Generelt er det nok parametere.
I stedet for summen
Men generelt, hvis vi snakker om det foretrukneMetoden for tilgang til hovedparametrene, for den spesifikke katalogen, er den enkleste måten å bruke høyreklikk og for den generelle innstillingen knyttet til de globale parametrene - menyen "Fil" eller "Vis", hvor du hopper til den tilsvarende raden eller knappen. Innspillet gjennom "Kontrollpanel" ser ganske lang og så ubeleilig som mulig, men i noen tilfeller når kontekstmenyen kobles fra (og det skjer), ser denne metoden optimal ut. Og du kan ikke klare det hvis du vil gjenopprette filer, mapper og standardinnstillinger når andre metoder ikke fungerer.
</ p>