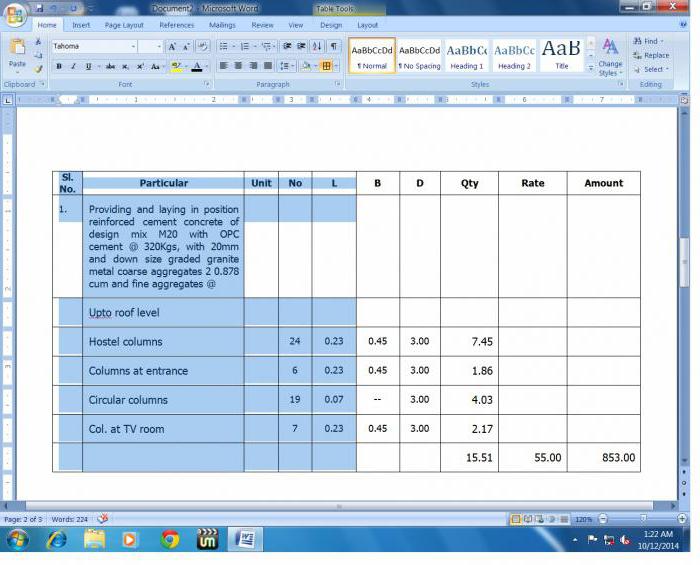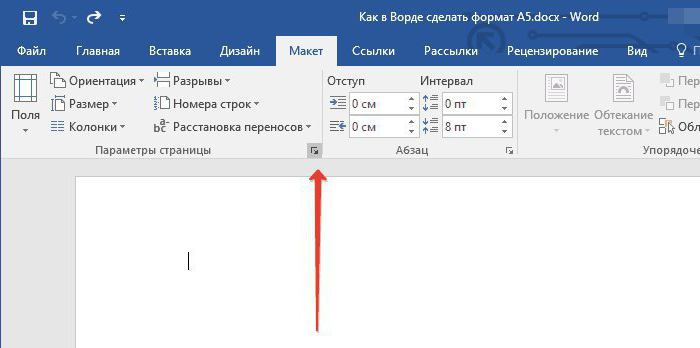Som i "Ord" opprettes tabeller (instruksjon)
Tabellen i "Word 2007" er opprettet veldig enkelt. Men mange nybegynnere er redd når det gjelder bord. La oss finne ut hva vi kan gjøre med dem trinnvis. Etter å ha lest artikkelen, vil du være en mester i arbeidet og utformingen av bordene.
Det viktigste er å lære å formatere og formatere dem, og ikke bare lage dem. Ofte blir informasjonen oppfattet lettere når den presenteres i en brukervennlig form. La oss vurdere alt for steg.
Slik lager du tabeller i Word
Først åpner du Word-editoren. Øverst på panelet er "Sett inn" -fanen (Sett inn i engelske versjoner).

Det er en "tabell" -knapp. Du må klikke på den, og så vises en spesiell meny der du kan gjøre følgende:
- sett inn et bord;
- tegne et bord;
- sett inn et ekspresstabell
- sett inn et Excel-regneark
- konverter bordet.

Du kan sette inn et bord på flere måter. For eksempel er den enkleste måten å velge ønsket antall rader og kolonner i et spesialpanel. Du kan gjøre det slik.

Hvordan lage tabeller på andre måter i Word? Du kan klikke på en annen rad i "Sett inn tabell" -menyen. Som et resultat vil du åpne et spesielt vindu med innstillingene til bordet.

Her kan du angi antall kolonner og antall rader. Du kan også angi bredden på kolonnene. Skriv inn alt du trenger, og klikk deretter på "Ok" -knappen.
Hvordan tegne et bord
I tillegg kan du tegne et bord. Dette er neste linje i menyen etter at du har lagt inn tabellen.

Ved å klikke på dette elementet, har du et verktøyEn børste som du kan tegne bord. Men denne metoden brukes vanligvis ikke, fordi det er lett å bli forvirret. Det er mye mer effektivt å sette inn som ovenfor.
Express-tabellen
Hvordan oppretter du tabeller med forhåndsdefinerte maler i Word? Ganske enkelt. Du må klikke på menyelementet "Express-tabeller". Etter det vil du åpne en hel liste med maler.

Du kan velge hvilket som helst alternativ du trenger og mer.
Hvordan flette celler i Word?
Når du designer bord, må du ofte kombinere celler. For eksempel, når du oppretter en overskrift. Det er ganske enkelt å gjøre dette. Velg flere celler og trykk på høyre museknapp.

Og etter det blir de valgte cellene en. Slike handlinger kan gjøres så mange ganger som nødvendig, til det bare er én celle igjen i bordet.

Sett inn Excel-regneark
I menyen er det et element "Excel-tabell". Klikk der.
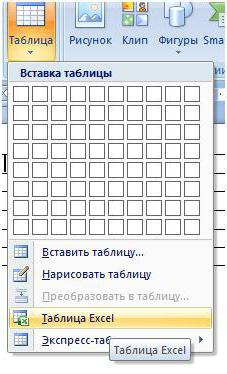
Så snart du trykker på det, vil du ha et ferdig format tabell i den vanlige "Excel". Videre vil det være de samme arkene som i Microsoft Excel-editoren.

Du kan jobbe der på samme måte som i din innfødte redaktør. Høyreklikk vil ikke ringe til menyen "Vorda", men "Excel".

Du vil jobbe i Excel mens du er i Word-editoren. Det er veldig praktisk. Tross alt er han for dette formålet.
Legge til rader og kolonner
Hvis du vil øke bordet ditt, må duMerk markøren med en celle og hent opp menyen med høyre museknapp. Det er et spesielt "innsats" element. Ved å klikke på det, åpner du et ekstra vindu med andre operasjoner.

Menyen er veldig enkel, hvert element snakker for seg selv. Her kan alle forstå.
Formatering av tabellen
Tabeller anbefales for å gjøre det lettere for andrefolk kunne lese informasjon uten anstrengelse og ubehag. For å starte, kan du lage en hatt med en annen farge. For å gjøre dette, velg første linje og høyreklikk med musen.

Det er et punkt "Border" og "Pouring". Klikk der. Du vil se følgende vindu.

I utgangspunktet åpner du kategorien "Felt". Du må gå til kategorien "Papirkilde". Der er det et poeng "Heller". Velg hvilken som helst farge du vil og klikk på "Ok".
Men du kan fylle hetten på en annen enklere måte. På toppen av panelet er en knapp med en bøtte for fylling.

Du kan velge hvilken som helst farge. Det er et ferdig sett med palett med forskjellige nyanser. Hvis ingen er egnet, kan du velge hvilken som helst annen ved å klikke på "Andre farger" -knappen.
Hvordan i "Word" for å lage bord med ferdig design? For å gjøre dette, på topppanelet, gå til "Designer" -fanen. Det er viktig at du er i det øyeblikket i bordet.

Som et resultat vil du se et stort antallForberedte designalternativer. Du kan bruke noen. For å bli kjent, kan du dra markøren over disse malene, men ikke klikk på dem. Tabellen blir konvertert, men endringene trer ikke til før du klikker på det valgte alternativet.
Hvis du tenker på å dele et bord i et Word, så er det veldig enkelt. Øk til ønsket linje og trykk Ctrl + Shift + Enter. Og det vil bli delt inn i 2 deler.
Flytter et bord
Mange lurer på hvordan de skal bevege segbord i Ordet. Flytte det er veldig enkelt. Stå på et bord. Du vil ha et "kryss" i øvre venstre hjørne. Klikk på det og ikke slipp. Flytt deretter musemarkøren til denne tabellen til et hvilket som helst sted du trenger.
Vær oppmerksom på at når du klikker på dette ikonetdu har et fullt allokert bord. Den kan flyttes på en annen måte. Det er nok å trykke Ctrl + X på tastaturet (du vil kutte innholdet) og trykk Ctrl + V i ønsket posisjon.
Som et resultat vil alle rader og kolonner være på rett sted.
</ p>